
- HOW TO GET DOUBLE UNDERLINE IN EXCEL 2010 HOW TO
- HOW TO GET DOUBLE UNDERLINE IN EXCEL 2010 TRIAL
(Like I said, it won't work for all uses.)
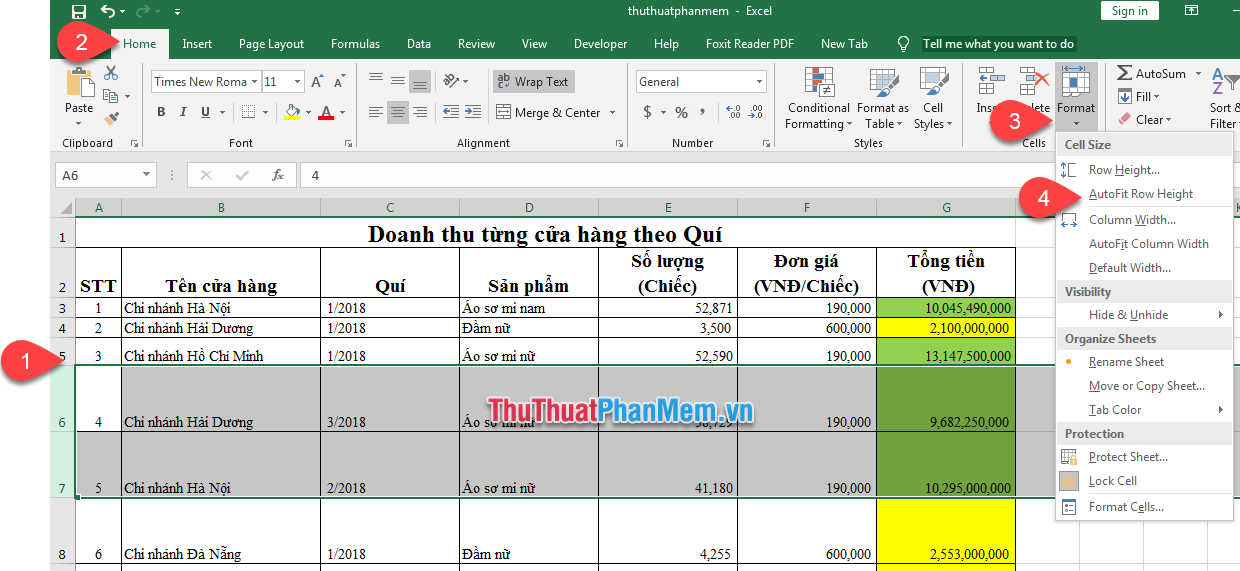
If, however, there is text before or after it, then it will look strange. It works great if the text you are underlining is the only text in the paragraph. Obviously, the acceptability of this approach will depend on how your text appears in your document. (You just can't see it because it is too small.) Your leading space should now "disappear," though it is still really there.
In the Font Size control, specify a size of 2 points. What to do about the leading space, then? You can make it virtually disappear if you follow these steps: If you had selected the anchoring space in step 4, then this approach would not have worked. All you did was to raise the other text higher, away from the baseline. This works because the underline is "keyed" to the leading space, which did not get raised. That's it the underline should now completely clear the descenders on the text. HOW TO GET DOUBLE UNDERLINE IN EXCEL 2010 TRIAL
So, some trial and error may be needed with this setting.)

(Something like 5 or 6 points works well, but it really is going to depend on the size of the font you are using for your text.
In the By field, just to the right of the Position drop-down list, choose how much you want the text raised vertically. Using the Position drop-down list, choose Raised. Make sure the Advanced tab of the dialog box is displayed. In my example, I would choose just "Allen Wyatt" without the leading space. Select all of the text you just underlined, but don't include the leading space in the selection. Now the leading space and your text should all be underlined, like normal. Don't select anything after the text, including a paragraph mark that may be there. Select all of the text you just typed, including the leading space. For instance, I might type " Allen Wyatt" with the leading space. Type the text you want to underline, but make sure there is a space just before the text. You can, however, "trick" Word into changing the underline position. Word allows you to choose a style of underlining (single, double, dotted, wavy, etc.), but the position of the underline is hard coded into the program, as far as I can tell. She wonders if there is a way to move the stroke of the underline down, vertically, so the underline doesn't touch the bottoms of any character descenders. It’s that simple, isn’t it? The annoying red and blue tiles won’t bother you every time you switch editing languages.Loriann underlines a fair amount of text in some of her documents. With this tool you can freely switch to other languages and proceed with normal operations without worrying about red lines appearing. Uncheck Mark grammar error as you type to disable grammar checking.Īs the result all the red and blue dashed in your document will be remove immediately.Īdditionally, you can get additional language testing tools in multiple languages. Uncheck Check spelling as you type to turn off spell checking. Step 2: Find the section When correcting spelling and grammar in Word and do as following: To do that, Step 1: Go to File tab, select Options. HOW TO GET DOUBLE UNDERLINE IN EXCEL 2010 HOW TO
So the question is, how to remove the red line in Word? Simply, you just need to turn off the Proofing tool. You may have encounter somethings similar to the picture below.
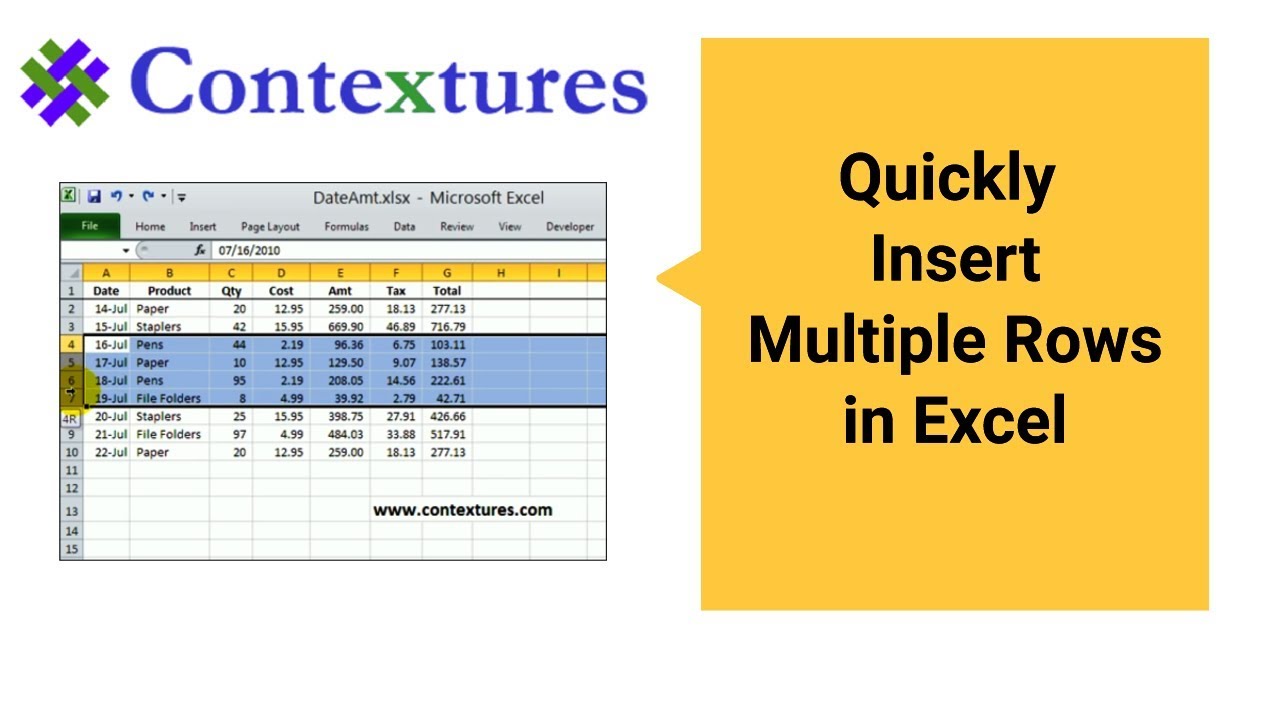
What about the grammar check? There will be two blue lines appear. If you notice, English words or words written like English will not be underlined. Why is that? Because the language used to type here is not English. To put it simply, Word is recognizing the words we enter as incorrect. The red lines we are talking about in this article is the spelling checker. This tool has 2 checking functions: Spelling check and grammar check. So where do these red bricks come from? It’s because of a spell check tool (Proofing Tool) in Word Options, specifically spelling check. When compose text in Word as you see in the example above, the red lines appear below almost every words, except for: Word, Excel, Online.


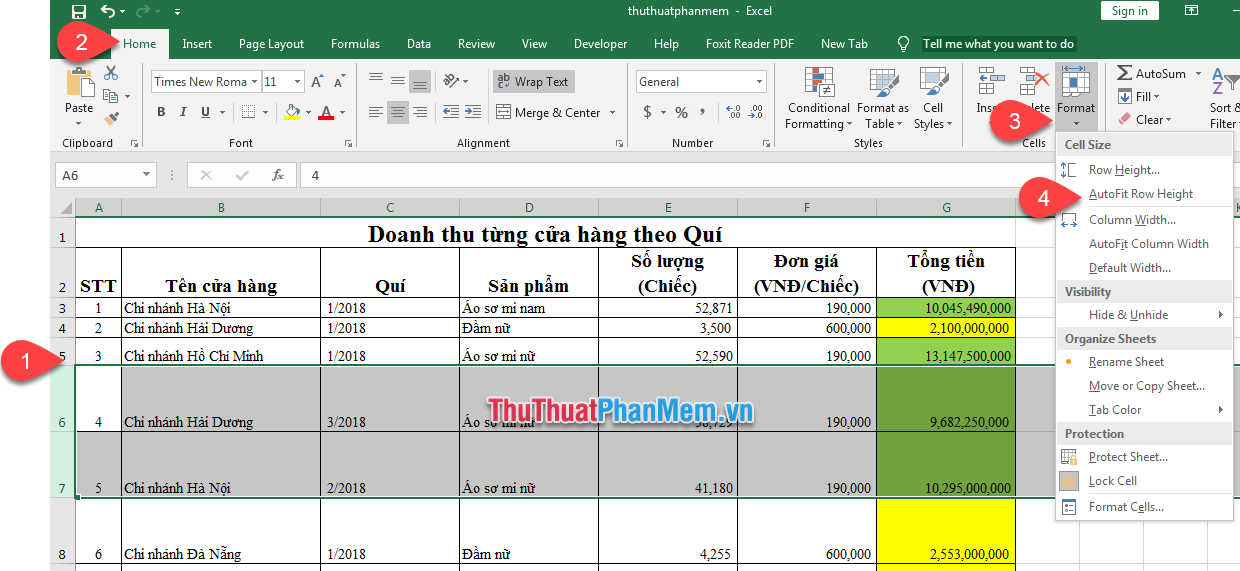

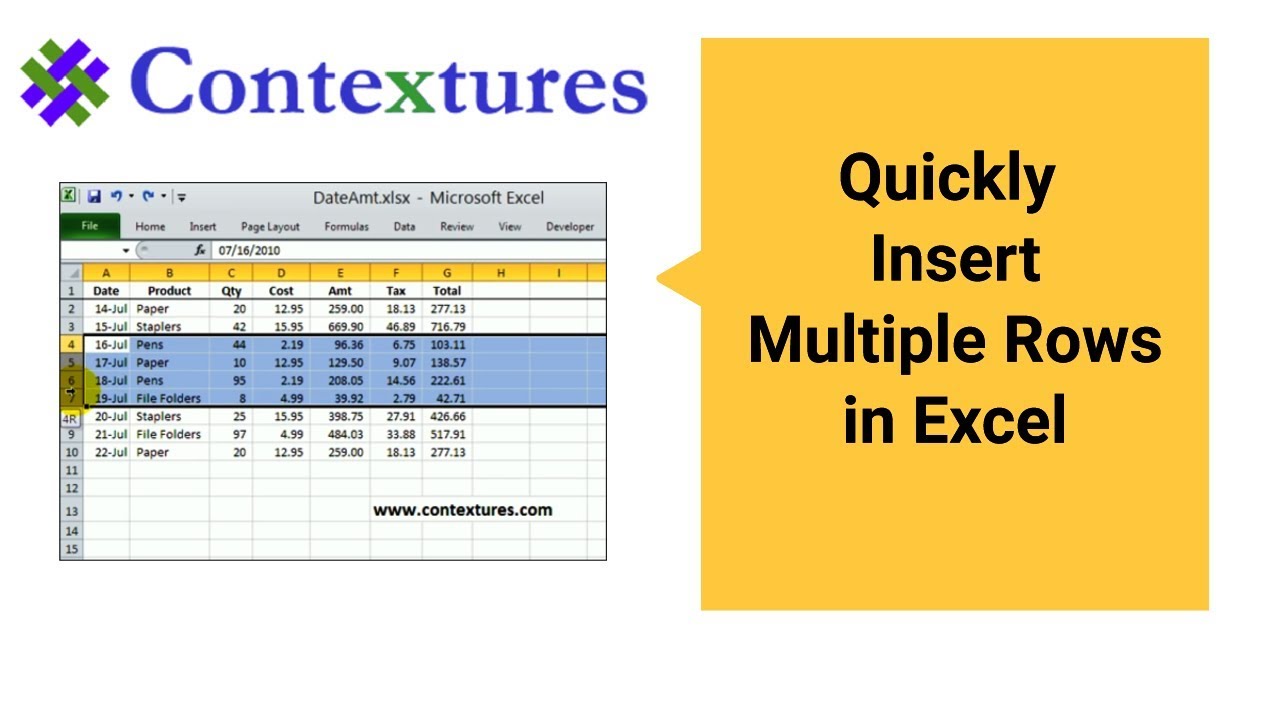


 0 kommentar(er)
0 kommentar(er)
